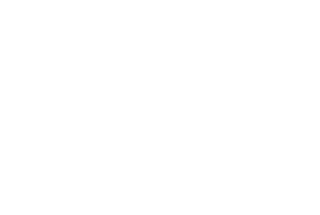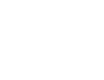Setting up and adding Google Analytics to your website
About Google Analytics
Google Analytics is a free service that upon installation provides a basic overview of traffic to your website. Our product is designed to allow you to integrate your own analytics by merely submitting a code into the content collection form. This will allow you to have a better understanding of how many users are visiting your website, what pages they are viewing and for how long, as well as which pages are causing users to leave your website.
Anyone can use this service and setup a Google Analytics account. The default and recommended account type is a GA4 property. There is some information you can prepare to make your account setup easier: your time zone, currency type, business size and industry. For most, the industry will be “Beauty & Fitness”, however “Sports” or “Health” may be more relevant to you depending on your business model.
When answering the question “how do you intend to use Google Analytics with your business?”, select everything except ‘measure content monetization’ and ‘measure app installs’. Once you complete your account setup, a G code (G-YYYYYYYX) will be provided to you, this is the code you need to input in your content collection from to enable tracking.
It is important to note that Google Analytics will not have a perfect understanding of your website from implementation. Your own traffic will be included in metrics sent to Google Analytics unless you follow the process to filter it out, meaning traffic could be inflated depending on your internal use of the webpage. There are many things you can learn more about to improve your analytics tracking. For example, you can better track the success of links you share using custom parameters.
Adding Your Tracking Code
Once you have your tracking code, follow these steps to add it to your website:
- Log into your website’s backend at [your-site-url]/wp-admin
- Click “Site Settings” in the navigation menu.
- Scroll down to find “Google Analytics Tracking Code” on the page.
- Enter your tracking code into the field.
- Click Save.