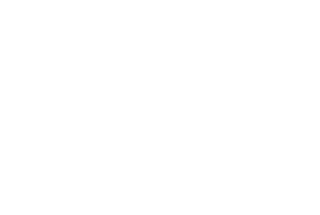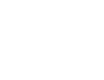How To Import Blog Posts
1. ASAP
2. Blogger
3. Wix
4.Squarespace
1. ASAP
1.1 Import
- Log into your ASAP Dashboard.
- Go to Tools and select Import.

- In the ASAP section, click Install Now.

- When the installation is finished, click Run Importer.

- Click Browse and find your imported file on your computer and click Upload file and import.
- Map the authors in the export file to ASAP users. For each author, you can map to an existing user or create a new user. Each post, comment, and category in the uploaded export file is imported.
- Select Download and import file attachments to import attachments.
You will first be asked to map the authors in this export file to users on the blog. For each author, you may choose to map to an existing user on the blog or to create a new user. ASAP will then import each of the posts, comments and categories contained in the uploaded file into your blog. In addition, you can import attachments by checking the “Download and import file attachments” option.
1.2 Export
- Log into your ASAP Dashboard.
- Go to Tools and select Export.

- Select All content
- Wait for the export to process. Once it’s ready, click the Download button that appears, or check your email for the download link.
- You will receive a zip file to save to your computer with the xml file inside of it. This file contains your blog’s content and references to your site’s images.
2. Blogger
2.1 Importing into ASAP
You can import posts, comments, categories and authors from Blogger. ASAP includes an import tool designed specifically for importing content from Blogger.
- Export your Blogger contents as XML.
- In your ASAP site, select Tools > Import on the left nav of the admin screen.
- Under “Blogger,” if you haven’t already installed the Blogger importer, click “Install Now.”
- Click the “Run Importer” link.
- Click “Choose File” and navigate to your Blogger XML file.
- Click “Upload file and import.”
3. Wix
3.1 Importing into ASAP
- Log in to your new ASAP site
- Navigate to Tools -> Import
- Choose RSS and click the “Install” icon below it
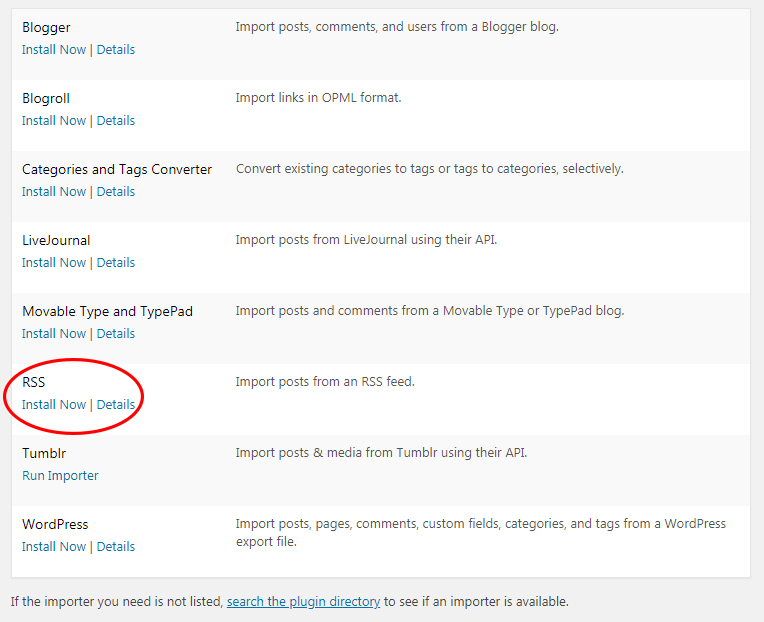
- Wait for a few seconds for ASAP to load a new page and click on Run Importer
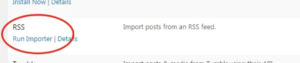
- Click Choose File and select the RSS file you exported from Wix
- Click Upload file and import button
- Once everything is done, you should see a message that confirms the import.
3.2 Export
- In order to export content from Wix, you will need to access the RSS feed. To access your Wix RSS feed, simply navigate to yourusername.wixsite.com/blogname/feed.xml. Username is your Wix username and “blogname” the name of your blog you run on Wix. If you have been using a custom domain name on your Wix blog, simply add feed.xml or /blog-feed.xml at the end of your custom domain to access the RSS feed. The export should be very quick, and you should end up with a file saved somewhere on your computer (desktop is just fine). This is all it takes to export the content from Wix. We will show you how to handle images later on.
4. Squarespace
4.1 Importing into ASAP
When importing blog content, Squarespace generally imports post content, comments, and images. We’ll attempt to preserve post URLs. To import content:
- In your ASAP dashboard navigate to Tools > Import
- You will not see Squarespace in the list, but Squarespace formatted the export file as a ASAP compatible XML. Choose ASAP from this list and install the plugin.
- After install, the plugin will take you to the import screen. Click on Choose File, navigate to your XML file, select Upload file and import.
- Selected the option to download and import file attachments. Sadly this function does not work with Squarespace seemingly due to their hotlinking protection systems blocking the request. Note that this is not a ASAP problem, but rather a Squarespace problem
4.2 Export
- Login to your Squarespace account
- In the menu, select Settings > Advanced, and then Import / Export. If the menu isn’t on the screen you can click the arrow in the upper left corner to make the menu appear.
- Select Export. This will open a dialog box where you can choose ASAP to export to
- Wait for Squarespace to create your download link. If you’ve created multiple blogs it will ask you to choose one.
- When the download link is ready, scroll down to the area below the Export button and click Download. This will give you the XML file to import into ASAP.